|
 パピーリナックスの導入 パピーリナックスの導入
2005年に購入したEpson DirectのサブノートPC NT340にパピーリナックスを導入する。
【NT340の基本スペック】
・CPU:インテル Pentium M 735 (1.7GHz)
・メインメモリ:512MB PC2700 DDR SDRAM
・ハードディスク:60GB IDE5400rpm
・光学ドライブ:スリムコンボドライブ(CD-R/RW、DVD-ROM)
・OS:WindowsXP
この構成で当時15万円。
購入時はサブノートということもあり、編集よりも閲覧メインの使用を想定していたため、メモリを512MBにしたのだが、やはりOS起動時を始め全体にモッサリ感がある。
それでも6年前はまだ使えるレベルだったが、今では3〜4万で販売されているWindows XP搭載のネットブックの方が動きが良い。
そのNT340にネットブックと同程度かそれ以上の動作を期待して、パピーリナックスを導入する。
|
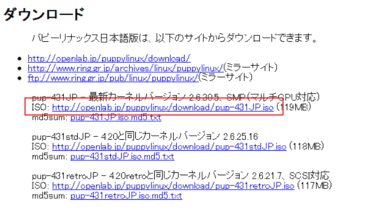
|
インストール
上記のパピーリナックス4.3.1ダウンロードページから「最新カーネルバージョン 2.6.30.5」のISOイメージファイルをダウンロードする。
|

|
ISOイメージファイルをダウンロードすると、左図のようにファイルが作成される。
※ISOのアイコンは使用環境によって異なる。
始めにISOファイルをCD-Rに焼く作業が必要。
※CD-Rにファイルをコピーするのではなく、ISOファイルを展開してCD-Rに書き込むため、専用のアプリケーションが必要である。
ISOイメージファイルの書き込み方法が分からない場合はこちらを参照。
|
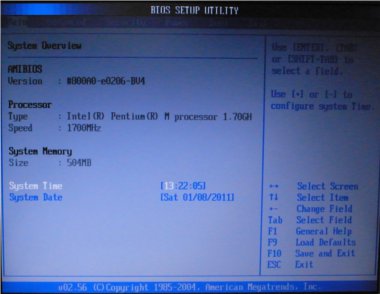
|
ISOイメージファイルの書き込みが完了したら、それがパピーリナックス起動CDになる。
次にパピーリナックスを起動させるPCの、起動設定をBIOSで確認する。市販のPCはBIOSの起動方法がメーカーによって異なるため、不明ならばマニュアル等を確認する。
一般的には「Delete」キーだが、「ファンクションキー」や「ESC」などもある。NT340は「F2」キーでBIOSが起動。
起動方法はPCの電源を入れた直後に、BIOS起動キーを押す。慣れていなければ、Windowsが起動するので、その場合は再起動してBIOSが起動するまで繰り返し行う。
|
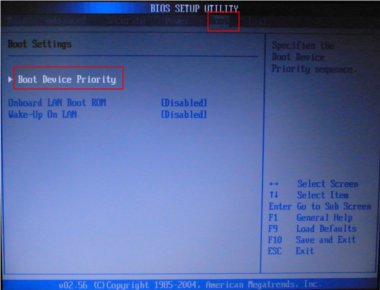 |
当たり前だがBIOSはマウスが使用できないため、キーボードのカーソルキーで移動する。
Mainメーニューから「→」(右カーソール)で「Boot」メニューに移動し、「↓」(下カーソル)で「Boot Device Priority」を選択後、「Enter」を押す。
※BIOSによっては「Boot Device Priority」の表記が若干異なっている場合もある。
|
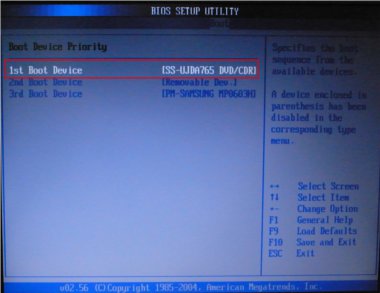
|
このメニューはBIOSが読み込むデバイスの順番を設定する。フロッピーディスクがレガシーデバイスになる前は、BIOSの1stBootはフロッピードライブだった。
パピーリナックスをCDから起動する際は、1stBootが光学ドライブになっている必要がある。
現在は多くの場合、デフォルトで光学ドライブが1stBootになっているが、ここでハードディスクが1stBootになっていると、何度起動しても Windowsが起ち上がるので必ず確認する。
もし1stBootが光学ドライブになっていない場合は、カーソルキーで光学ドライブを選択し、キーボードの「+」を押して光学ドライブの順位を変えていく。
設定確認が終了したら、「ESC」キーで戻り、カーソルキーで「Exit」メニューへ移動、「Save Change and Exit」を選択して「Enter」キーを押すと、メッセージがでてくるので「OK」を選択する。
これでBIOSの設定が完了。BIOSが再起動してWindowsが立ち上がる。
|
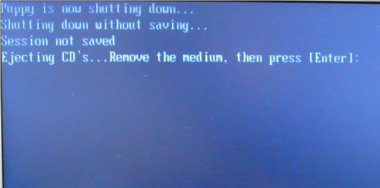
|
光学ドライブに作成したパピーリナックスのCDをセットして、Windowsを再起動すると、左図のように BIOSのような画面になる。
この状態で「Enter」キーを押すとWindowsが起動するため、CDが読み込みが完了するまで待つ。
|

|
しばらくすると左図のようにパピーリナックスの起動画面になる。いくつかの起動項目があるが、この画面でも何もせず見ているだけでOK。
|

|
パピーリナックスの読み込みが開始。
パピーリナックスをメインメモリにコピーしているため、初回起動時には時間がかかる。
システムファイルがメインメモリにコピーされると、更に各デバイスの設定が行われる
|
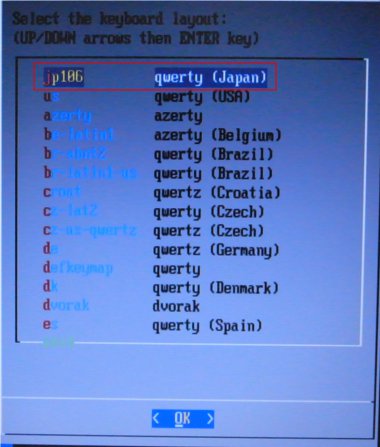
|
キーボードの設定。
Windowsのクリーンインストール時は「半角/全角」キーを押して設定していたが、パピーリナックスは左図のようにキーボードレイアウトを一覧から選択する。
一般的な日本語キーボードは「106キーボード」のため、リストトップの「106 QWERTY」を選択して「Enter」キーを押す。
|
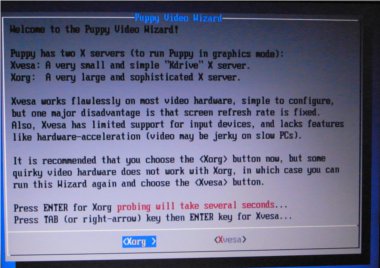
|
続いてグラフィックの設定。
「Xorg」を選択したデフォルト状態で「Enter」キーを押す。
|
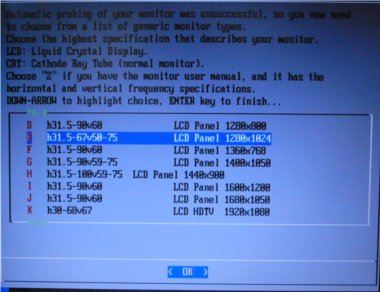
|
使用しているモニタの種類と解像度を一覧から選択する。
液晶モニタはLCD、CRTモニタはCRTを選択。
リストはカーソルキーで上下に移動する。
解像度の設定はパピーリナックス起動後でも変更できるので、解像度が分からなければ適当に選択しても良い。
|
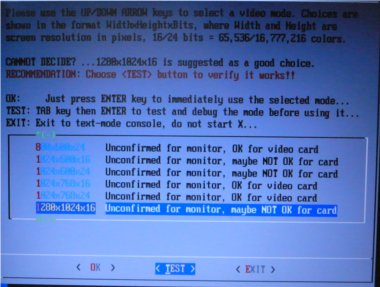
|
モニタの種類を選択後、「Enter」を押すと、グラフィックのテストができる画面に移動。念のために TESTを選択して「Enter」キーを押す。
|
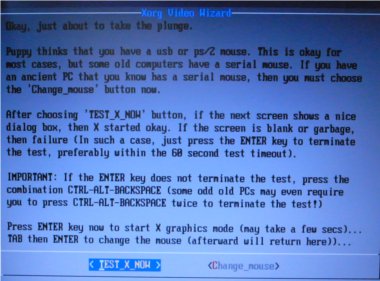
|
更に「TEST_X_NOW」を選択して「Enter」で実行。
|
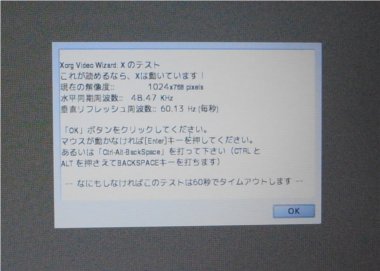
|
左図のようにテスト結果が表示される。
この画面のみマウスでの操作になり、問題がなければ「OK」をクリックして終了。
|
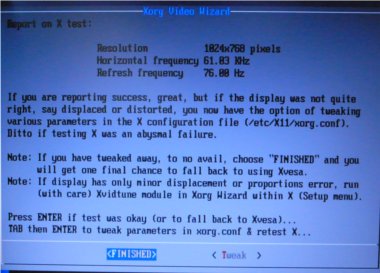 |
テストの実施結果が再度表示されるため、「Finished」を選択して「Enter」。
|
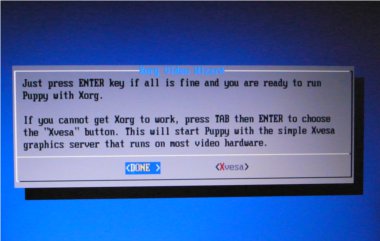
|
テストの実施結果が再度表示されるため、「Finished」を選択して「Enter」。
|
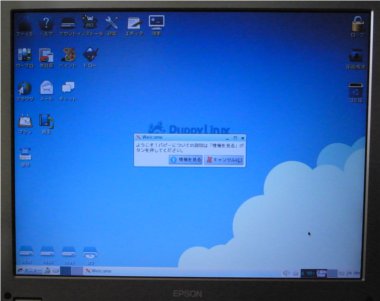
|
パピーリナックス起動。
「情報をみる」でワンワン♪
|

