 使用方法 使用方法
対象ファイルを選択し、分割するサイズを指定すれば、その他はデフォルト設定のまま使用できる。
|
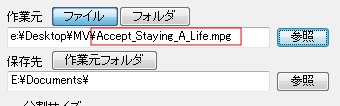
|
ファイルの分割
ファイルを分割する場合、まず作業元の「ファイル」を選択し、次に「参照」をクリックして分割したいファイルを選択するか、対象ファイルやフォルダをドラッグアンドドロップする。
今回はAccept_Staying_A_Lifeというファイル名のMpegファイルを分割する。ファイルサイズは4GB。
|
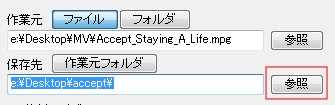 |
任意の場所に分割したファイルを入れるフォルダを作成する。
左図は「accept」というフォルダをデスクトップに作成し、赤枠部分の「参照」をクリックして、作成した「accept」フォルダを選択したところ。
|
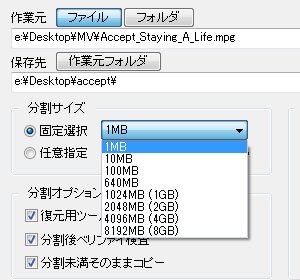 |
分割するファイルと保存先を指定したら、後は分割するファイルのサイズを選択する。
固定選択には予めキリの良い数値が登録されている。
固定選択にないサイズでファイルを分割したい場合は、「任意指定」で数値を入力する。
|
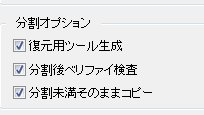 |
分割オプションはデフォルトのままでOK。
作業時間を短縮したい場合は、ベリファイのチェックを外すと良いが、分割したデータに問題が無いかの検査なので、実行しておいた方が無難。
|
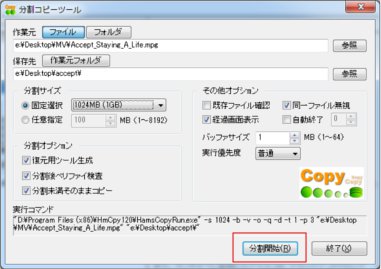 |
これで準備が完了。
後は左図赤枠部分の「分割開始」をクリックするだけ。
|
 |
分割中〜
|
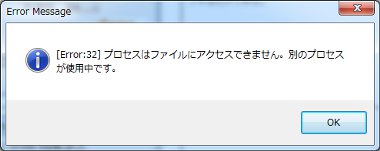 |
時折、分割処理中に左図のようなエラーメッセージが出る場合があるものの、「OK」をクリックすると処理が続行する。
|
 |
上図のようなエラーメッセージが出ても、不思議と分割処理は正常終了する。
ただ、一応はエラーが出ているので、ベリファイをしておくと安心。
|
|
結合
分割されたファイルの復元は、まず分割されたファイルを任意のフォルダに全てまとめ、「Copy」という実行ファイルをクリックするだけで、後はほぼ自動的に復元される。
ファイル復元後は分割された元のファイルは不必要なので削除して良い。
|

