|
 インストール インストール
インストールはベクターのサイトからダウンロードしたLhazを起動させるだけ。
ただ、LhazはMicrosoft visual C++2008 SP1が必要なので、自分の環境に入っていなければインストールが必要。
|
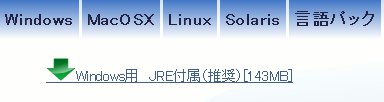 |
ダウンロード
Windowsの場合はダウンロードページから「Windows用 JRE付属」をクリックし、保存先を指定してダウンロード。
|
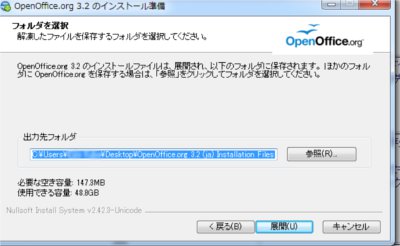 |
セットアップ
展開するファイルの出力先を指定して、圧縮されているインストーラーを「展開」。 |
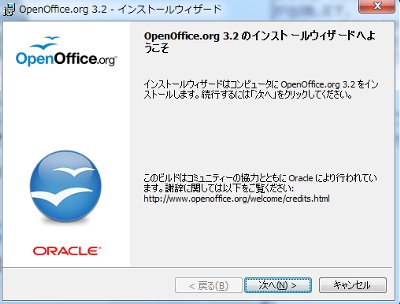 |
インストーラーの展開が終了すると、そのままインストールウィザードが起動。
起動直後は「必要な領域を計算中〜」のような表示があり、「次へ」がグレーアウトになっているが、準備が完了すると右のように「次へ」が選択可能になる。 |
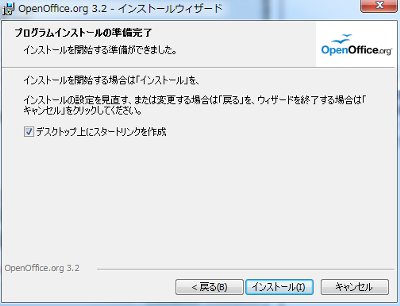 |
ユーザー情報を入力し、セットアップの種類を選択。
デフォルトのままで「すべて」を選択するとCドライブにインストールされるので、別のドライブを指定したい場合はカスタムを選択。
インストールの情報を確認し、「インストール」をクリックして完了。
|
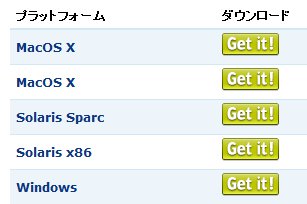 |
機能拡張のインストール
前述の通りOpenOffice.orgには様々な機能拡張が提供されており、機能をインストールする事で使い勝手が格段に向上する。
左図はOOoでPDFの編集が可能になる「Sun PDF Import Extension」という機能拡張のダウンロードページを開いた所。
Windowsの「Get it!」をクリック。
|
 |
ページが変わってダウンロードが自動で開始される。
|
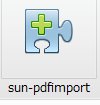 |
ダウンロードか完了すると左図のようなファイルが出現。
|
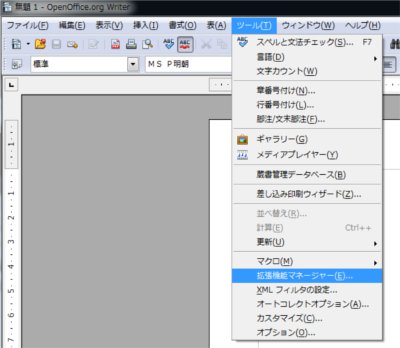 |
オープンオフィスを起動。
起動するアプリケーションに制限はなく、WriterでもCalcでもOK。
メニューのツールから機能拡張マネージャーを選択。
|
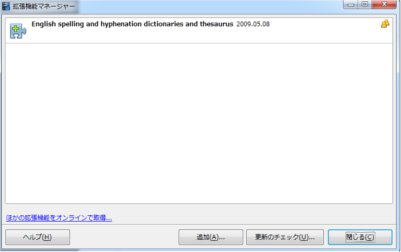 |
機能拡張マネージャーの「追加」をクリック。
別ウインドウが開くので、ダウンロードした機能拡張ファイルを選択。
|
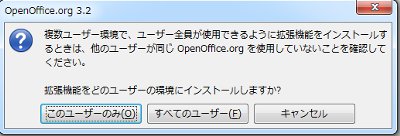 |
機能拡張ファイルを選択すると、左図のようなダイアログが出るので、使用環境に応じてインストールする。
「拡張ソフトウェアライセンス条項」が表示されるので、ライセンス条項を下までスクロールして「OK」をクリック。
|
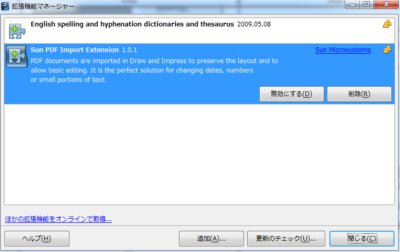 |
これでSun PDF Import Extensionが追加され、OOoでPDFファイルを開き、ワープロソフトのような感覚で文字編集ができるようになった。
|

