|
 使用方法 使用方法
TilesはWindows起動時にオートスタートするアプリケーションのため、一度設定すれば後の操作はクリックするだけ。
|
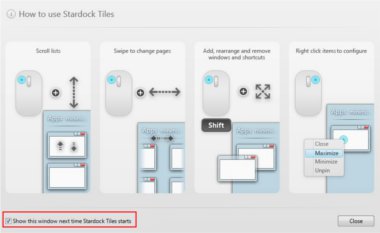 |
初回起動時のTips(ヒント)
インストール後にTilesを起動すると、左図のようなハウトゥ画面が開く。
この画面はTiles起動時に毎回開くので、左図赤枠部分の「Show this windows next time〜」のチェックを外して「Close」をクリック。
|
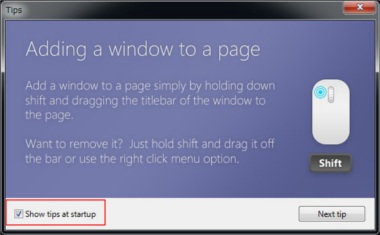 |
続いてTips(ヒント)のウインドウが開くので、これも左図赤枠部分の「Show tips〜」のチェックを外し、「Next tip」ではなく、ウインドウの「X」で閉じる。 |
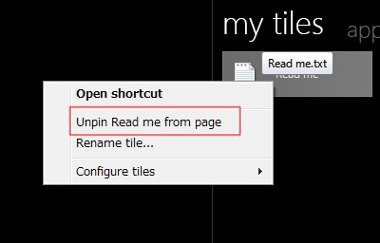 |
登録されたアイコンの解除
初期設定では画面右側に「my tiles」と「apps」というタイトルで起動する。
my tilesには「Read me」が登録されており、まず初めにこのRead meをTilesから削除する。
Tilesからの削除は、削除する対象の上にカーソルを持って行き、右クリックで左図のようなメニューが出現するので、左図赤枠部分の「Unpin xxxxx from page」を選択する。
Unpin〜は直訳すると「ページからの固定解除」になり、要はTilesに登録されたリンクを解除するということである。
無論、Tilesから削除しても本体は削除されない。
|
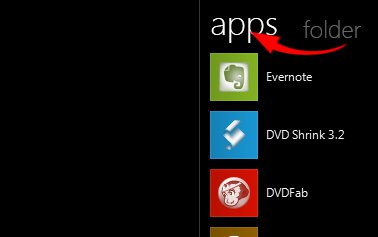 |
ページの切替
ページの切替は、表示されているページで左クリックを押しながら左右にスワイプすることで行う。
同様にリスト部分も左クリックを押しながら上下にスワイプするか、もしくはマウスのホイールを回すことで動かすことができる。
|
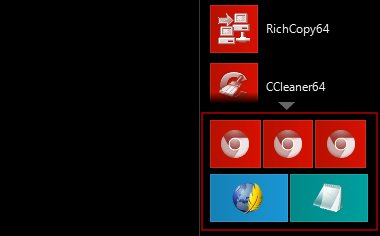 |
リスト枠と固定枠
Tilesには登録箇所が2箇所あり、上部はリスト表示部分、左図赤枠部分は固定枠になっている。
リスト表示部分は登録されたアプリケーションを2重で開くことはできないが、固定枠に登録されたアプリケーションは2重3重で開くことができる。
ログインID毎に起動させるChromeなどは、リスト部分に複数のショートカットを登録しても複数起動が出来ないため、固定枠にそれぞれのショートカットを登録することで複数起動が可能になる。
ただし、固定枠に登録されたものは、Tilesの上部にウインドウが表示されないので、Tilesを使用しての画面切り替えは出来ない。
|
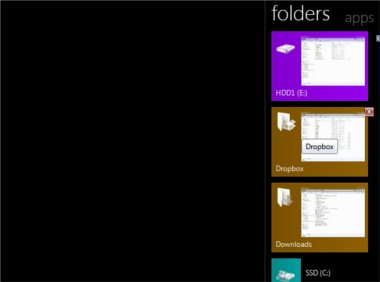 |
ウインドウの操作
Tilesが他のランチャーアプリと大きく異なる点が、このウインドウ操作である。
Tilesは設定により、登録されたもののみ、または開いている全てのウインドウを左図のようにTiles上で表示し、表示部分をクリックすることで画面
の切替を行うことができる。また、表示部分にカーソルを合わせると「x」が表示され、それをクリックすることで対象のウインドウを閉じることもできる。
通常はタスクバーに並ぶか、結合されてしまうウインドウの操作が瞬時にできるので、慣れてしまうと非常に便利。
|
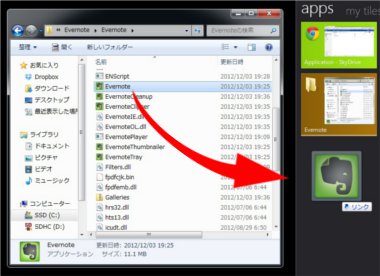 |
Tilesへ登録
Tilesへの登録は左図のようにドラッグ・アンド・ドロップで行う。
アプリケーションの場合はexeの拡張子を持つ実行ファイルをProgram
Filesフォルダなどから左図のように直接ドラッグ・アンド・ドロップしても良いのだが、「すべてのプログラム」からアプリケーションへのショートカッ
トをTilesへドラッグ・アンド・ドロップ方が手っ取り早い。
|
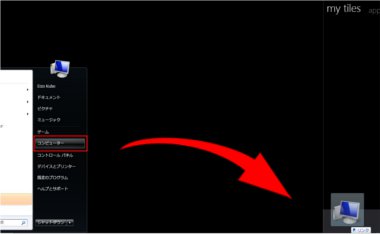 |
フォルダやファイルの他、「コンピューター」や「ネットワーク」、「コントロールパネル」や「ローカルディスク」なども同様にドラッグ・アンド・ドロップで登録できる。 |
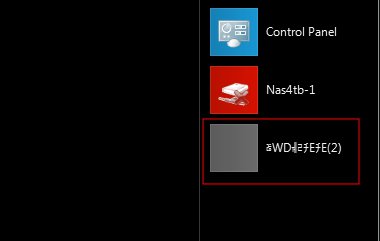 |
前述のように名前に2バイト文字を使用したものは左図赤枠部分のように文字化けしてしまう。
ちなみに左図は「新しいフォルダー(2)」で、半角部分の(2)だけが正しく表示されている。
いずれ2バイト文字にも対応すると思われるが、現状では全角が使用できないの半角で名前をつける必要がある。
|
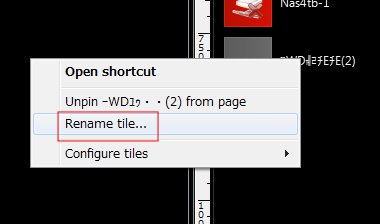 |
名前の変更
名前を変更するアイコンを右クリックして左図のメニューを出し、左図赤枠部分の「Rename tile...」を選択。
「Rename shortcut」というウインドウが開くので、新しい名前を半角で入力する。
|
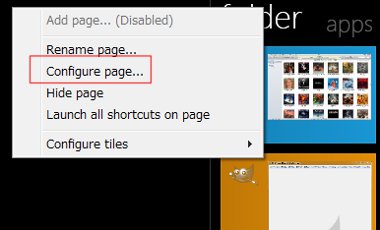 |
ページの設定
Tilesはページごとに表示設定が可能で、設定画面は左図のようにページのタイトル部分で右クリックメニューを出し、「Configure_page...」を選択する。
|
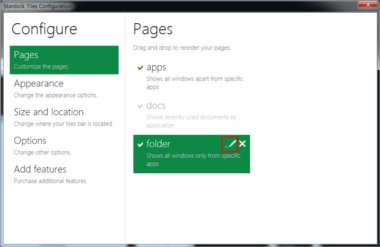 |
Tilesには3つのページがあり、初期設定では2つのページが表示されている。
ページの詳細設定は左図赤枠部分のアイコンをクリックする。
|
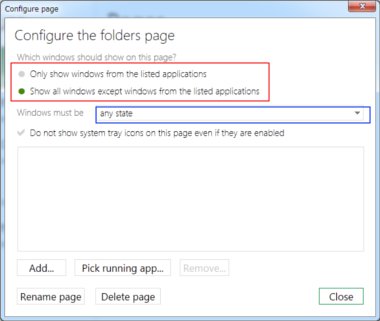 |
左図赤枠部分の”only show windows from the applications”はページに登録されたもののみがウインドウ表示される。
また、”Show all windows except windows from the listed applications”はリスト以外のウインドウも表示される。
左図青枠部分はページの表示形式をドロップダウンリストから選択することができる。
"any state”、”minimized"、"non
minimized"の3種は”任意”、”最小化”、”非最小化”で、最小化(minimized)を選択すると、ページに表示されるウインドウが1つの
みになり、その他の開いているウインドウは表示されなくなる。
非最小化(non
minimized)はリストに登録され、開いているウインドウがページに表示される。
任意(any state)はデスクトップ上で開いているウインドウが表示される。
Recent applicationsはWindows7のみ使用でき、インストールされているアプリケーションがページにリストアップされる。
アプリケーションを個別に登録するのが面倒な場合は便利だが、使用頻度の低いアプリもリストに登録されるので意外と使い勝手が悪い。
Recent documentsはPC内のファイルをリストアップする。
この場合のdocumentsはオフィス系のファイルだけでなく、動画、音声、画像、HTMLなど全てのファイルが含まれる。
|
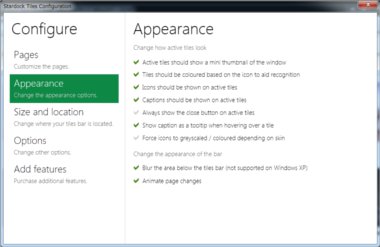 |
Appearance (外観)
この項目はチェックを入れたり外したりすれば変化を確認できる。
★Active〜はページに表示されるウインドウがなくなり、巨大なアイコンになる。
★Tiles 〜はページに表示されるアイコンがグレースケールになる。
★Icons 〜はページに表示される開いているウインドウからアイコンが消え、ウインドウのみになる。
★Captions〜はページに表示される開いているウインドウからタイトルが消える。
★Any〜はページに表示される開いているウインドウに「X」のクローズボタンが表示される。
★Show〜はページに表示される開いているウインドウの上にカーソルを合わせるとタイトルが表示される。
★Force〜はチェックを入れるとページのアイコンがグレースケールからカラーになる。
|
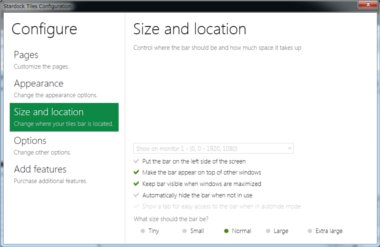 |
Size and location
この項目は文字通り、ページの大きさと表示位置の設定。
★Put the〜は右端にあるTilesが左端へ移動。
★Make〜はTilesが常に最前面に表示される。
★keep〜はウインドウの最大化領域がTilesのスペースを除いたもの、つまりウインドウを最大化してもTilesの背面に入らなくなる。
★Automatically〜は自動的にTilesを隠す。
What size should the bar be?の箇所はTilesそのものの大きさを設定する。
|
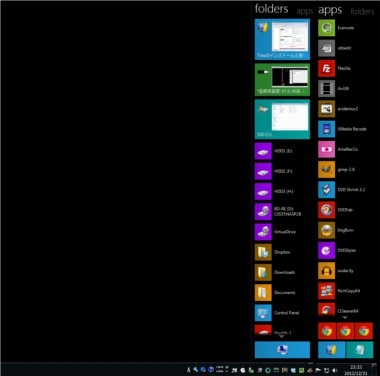 |
Optionsは初期設定のままでOK。
Add featuresはTilesの他、Stardockの有料アプリの宣伝。
左図は使用しているTilesのページイメージ。
初期設定ではアイコンがグレースケールになっているのでシックなのだが、背景を単色にしているのでカラーのほうが見栄えがよかったりする。
|

