|
 サーバの設定 サーバの設定
WHS2011にはダッシュボートという管理画面があり、この管理画面で一通りのサーバ設定が行えるようになっている。
各設定はウィザード形式で進んでいくのでとても簡単。
|
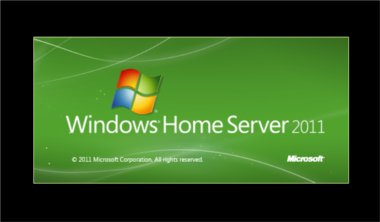
|
初回起動時の設定
Windows Home Server2011は、初回起動時に主だった設定を実行するダッシュボードが自動的に開く。
|
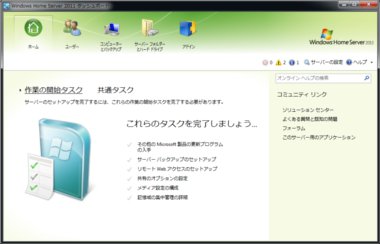
|
左図がダッシュボードのホーム画面。
「これらのタスクを完了しましょう。」の下に表示されている各項目をクリックすると、該当の設定画面が開く。
|
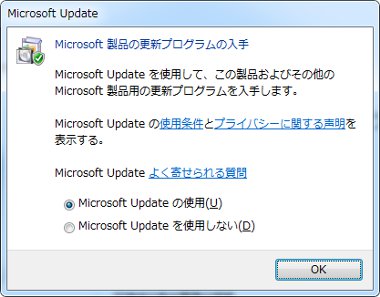
|
Microsoft Updateの有効化
アップデートに対しては特にこだわりがないので有効化。
更新内容にはセキュリティパッチも含まれるので、アップデートしたほうが良い。
|
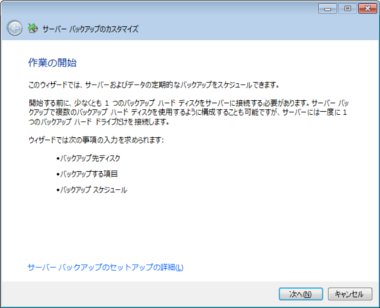
|
バックアップディスクの設定
サーバ用OSなのでデータのバックアップをしてくれるのだが、そのためにはバックアップ用のHDDが別途必要。
バックアップ設定はウィザードに従い、バックアップ先のHDD選択、バックアップデータの指定、バックアップする時刻などを設定するだけで完了する。
ここで設定したバックアップは自動的にシャドウコピーを作成するため、誤ってファイルを更新または削除した場合、Dropboxのレストア機能と同様、履歴を遡って復元できる可能性がある。
|
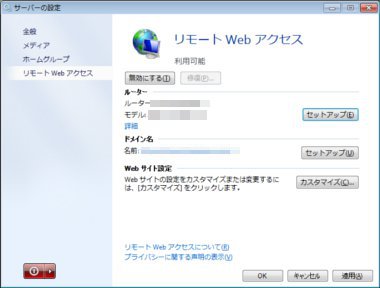
|
リモートアクセスの設定
ウィザードを実行すると自動的にリモートWEBアクセスの有効化(ルーターの設定)が開始する。
ルーターがセットアップされると、次に「ドメイン名のセットアップ」のボタンが表示されるのでクリック。
ドメイン名は任意で、ここで指定した名前がリモートアクセス時のURLになる。
指定したドメイン名をMicrosoftから取得すれば無料だが、Windows Liveアカウントが必要になる。
ここで取得したURLは https://ドメイン名.homeserver.com になるが、サーバーと同じネットワークからは当然ながらアクセス出来ないため、確認したい場合は別回線でネットに接続する必要がある。
|
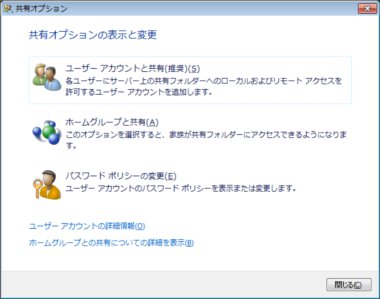
|
ユーザーアカウントとアクセスレベルの設定
サーバで重要な項目だと思われるが、サーバ内のデータjはフォルダ単位でアクセス制限が可能になる。
基本的には各フォルダにアカウントとパスワードでアクセス制限をかけていくので、予め「公開」「限定」「非公開」の3段階程度の大きなくくりでフォルダ分けしておくとアカウント作成時に楽。
|
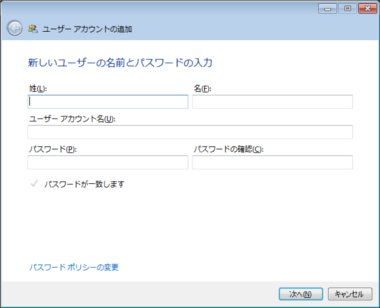
|
ユーザーアカウントは姓名を入力するようになっているが名だけでもOK。
パスワードは必須。
ここでのユーザーアカウントは、サーバーに接続するクライアントPCのユーザーアカウントと合致する必要はないので、クライアントPCのアカウントにパスワードを設定していなくても全く問題ない。
|
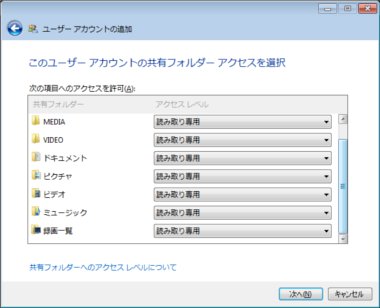
|
作成したアカウントのアクセスレベルを設定する。
初期設定で「ドキュメント」「ピクチャ」「ビデオ」「ミュージック」「録画一覧」の各フォルダが共有設定されているが、初期設定のフォルダとは別に共有フォルダを作成することもできる。
ただ、フォルダを作りすぎるとアカウント作成時にアクセスレベルの設定が面倒なので要注意。
アクセスレベルは「読み取り/書き込み」「読み取り専用」「アクセスなし」の3種類で、それぞれ文字通りなのだが、この3種類のアクセスレベルとフォルダ分類を上手く使い分けてアクセス制限をかけていくことになる。
|
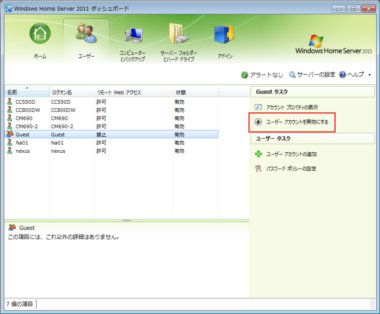
|
Guestアカウントの有効化
Guestはアカウントの中のワイルドカードのようなもので、唯一パスワード無しでのログインが可能。
そのためGuestアカウントを有効にする際にはアクセスレベルに細心の注意が必要になる。
初期設定ではGuestアカウントは無効になっており、このアカウントを使用するには左図赤枠部分で「ユーザーアカウントを有効にする」をクリックする。
Guestは同一ネットワーク内で有効なアカウントで、リモートWEBアクセスは出来ない。
|
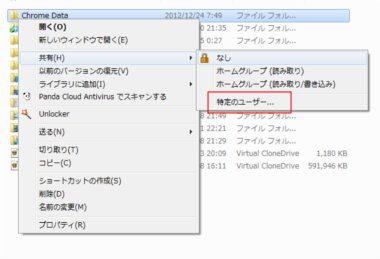
|
共有フォルダの作成
アクセスレベルを設定したフォルダは基本的にフォルダ内のサブフォルダも同一のアクセスレベルになる。
ただし、サブフォルダ個別にアクセスレベルを指定することも可能。
共有フォルダの作成はWin XPやWin 7と同じで、任意のフォルダを選択し、右クリックメニューの「特定のユーザー」またはメニューバーの「共有」をクリックして「特定のユーザー」を選ぶ。
※左図はWin7の画面
|
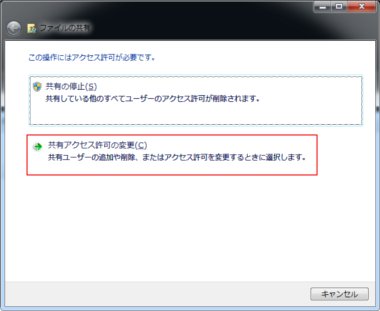
|
WHS2011がWin7などと異なるのは、共有設定で「なし」が選択できないこと。
仮に「なし」を選択しても、左図のように「アクセス許可が必要です」というメッセージが出て、「共有の停止」か「ユーザーの追加」を迫られることになる。
|
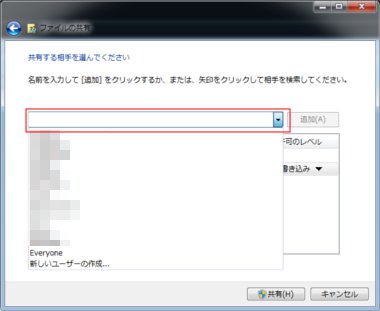
|
フォルダにアクセス可能なユーザーアカウントを追加する。
全てのユーザーに同一アクセスレベルで許可を与える場合は「Everyone」でOK。
ちなみに親フォルダへのアクセス許可を「Everyone」で設定し、そのサブフォルダに特定ユーザー(user1)のみアクセス許可を与えると、その他のユーザーは親フォルダを開いても(user1)のみアクセス許可を与えられたフォルダは見えなくなる。
|
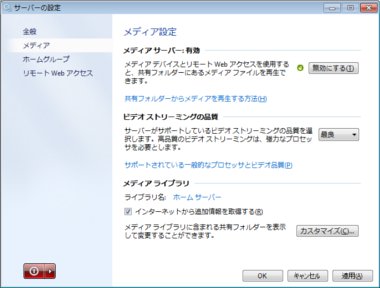
|
メディア設定
ここでの設定はリモートWEBアクセスで、共有フォルダ内の動画ファイルをストリーミング再生を可能にするもので、動画だけでなく音声ファイルもストリーミング再生が可能になる。
|
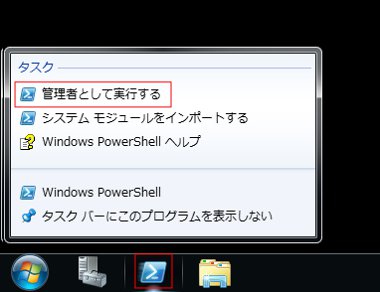
|
ワークグループ名の変更
手元にWindows Vistaがないのでわからないが、おそらくVista以降のOSなら「ネットワーク」の中にWHS2011をインストールしたサーバーが見えるはずだが、Windows XPからは同一ワークグループに所属していなければサーバが見えない。
そこでワークグループ名を変更しようと思っても、実はインストール時に指定しなければならないらしく、後からは変更できなくなっている。
しかもインストール時も「パスワードとサーバ名」の入力あたりで、画面にあるリンクをクリックしなければならず、非常にわかりづらい。
ただ、全く変更できないわけではなく、下記赤枠部分の「WindowsPowerShell」を右クリックし、「管理者として実行する」を選択。
|
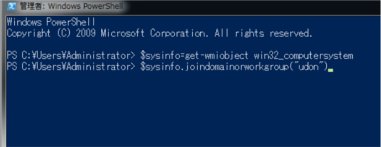
|
WindowsPowerShellが起動したら次の2行を入力する。
$sysinfo = Get-WmiObject Win32_ComputerSystem
$sysinfo.JoinDomainOrWorkgroup("ワークグループ名")
ワークグループ名は当然だが半角英数のみ使用。
また、見やすいように大文字を使用しているが、実際に入力する際は全て小文字でOK。
半角スペースを入れるのは1行目のwmiobjectとwin32の間のみで、Win32とComputersystemの間には「_」アンダーバー、2行目のsysinfoとjoindomainの間に「.」ドットを忘れずに。
|
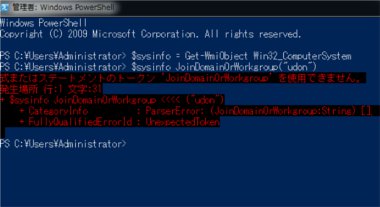
|
スペルを違ったりすると、左図のような容赦無いエラーメッセージが出る。
|
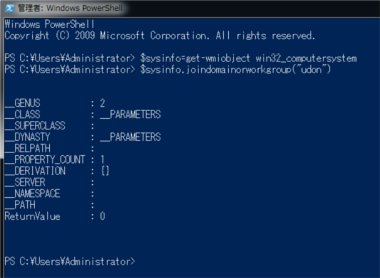
|
正しく実行されると左図のようになる。
ここで「RetuneValue」という項目が最後の行にあり、この項目の値が「0」でなければ、ワークグループ名の無効を意味しており、ワークグループ名に特殊文字やスペースを使用している可能性があるため、再度正しいワークグループ名を設定する。
|
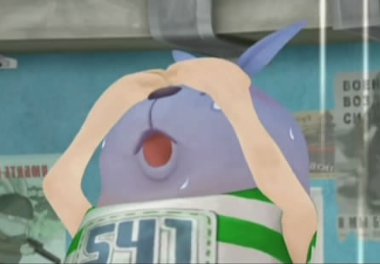 |
サーバの電気代
サーバは本来その性質的に24時間稼働なのだが、気になるのが電気代。
電気代はサーバの構成や使用しているパーツによって異なるが、HDDの場合 WDのGreenでアイドル時 4W前後、読込/書込時 6W前後。Blackでアイドル時6W前後、読込/書込時 7W前後なので、稼働状態であれば平均で6W程度の消費電力になる。
これを月換算すれば4.32KW。1kwの料金は19.05円〜25.55円なので、MAXで1台あたり110円/月ということになる。
これがサーバ1台あたり8台付いていれば880円。
電源ユニットはおおよそアイドル状態で70W〜100Wなので、80Wで算出すると57.6KW。MAXで 1471円/月。
電源とHDDだけでもアイドル状態で月間2,000円オーバー。いくら省電力CPUを使用していても、稼働している以上はそれなりに電力を消費するということ。
|
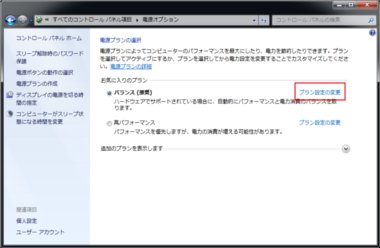 |
スリープモードで待機させる
ホームサーバの場合はそこまでアクセス頻度が高いわけでもなく、24時間稼働させると無駄に待機している時間のほうが長い。
スリープモードでは各パーツそれぞれ1W前後の消費電力なので、電気代には雲泥の差が出てくる。
スリープモードにするにはWindows7などと同様、「コントロールパネル」→「電源オプション」を開き、左図赤枠部分の「プラン設定の変更」をクリック。
|
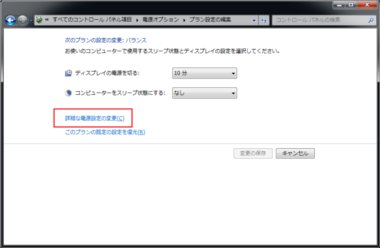 |
左図の画面が開くので更に左図赤枠部分の「詳細な電源設定の変更」をクリック。
|
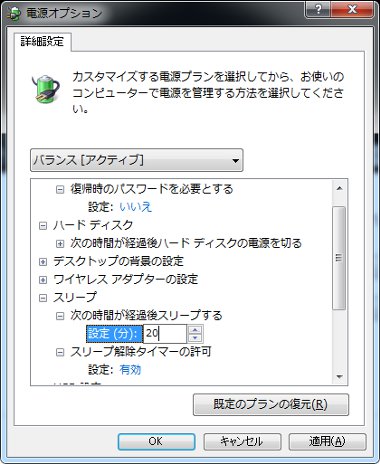 |
詳細設定では「復帰時のパスワードを必要とする」を「いいえ」に設定し、「スリープ」の項目でスリープモードに移行するまでの時間を設定。
その他の項目は任意で指定する。
これで一定時間アイドル状態が続けば自動的にスリープモードに移行し、復帰時にもパスワードの入力なしに元の状態へ戻る。
しかし、現状ではスリープモードの解除は電源ボタンを押すか、キーボードやマウスを動かす必要があり非常に不便。
そこでクライアントPCからサーバへアクセスした時点で、サーバが自動的にスリープモードから復帰するように設定する。
|
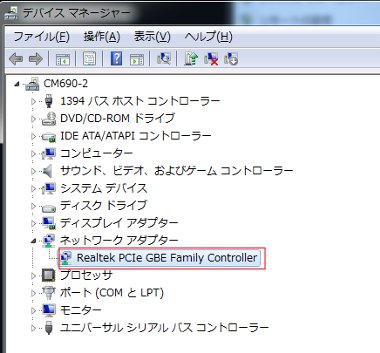 |
「コントロールパネル」→「システム」→「デバイスマネージャー」を選択。
更に「ネットワークアダプタ」のデバイスをダブルクリック、または右クリックメニューからプロパティを選択する。
|
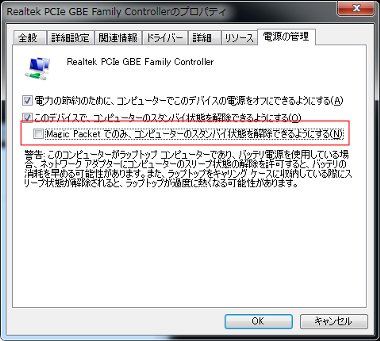 |
「電源の管理」タブで左図赤枠部分の「Magic Packetでのみ、コンピューターのスタンバイ状態を解除できるようにする」のチェックを外す。
これでクライアントPCからのアクセス信号をネットワークアダプタが受信した時点で、スリープモードが解除する。
ただし、この設定ではクライアントPCからの信号以外、例えばルーターからの信号でもスリープモードが解除するため、クライアントPCを操作していなくても勝手に起動していることが稀にある。
また、クライアントPCでネットワークドライブの割り当てを行い(※次項目参照)、「ログイン時に再接続」の設定をしている場合、クライアントPC起動時
にサーバへ再接続するための信号が発信されるが、当のサーバはその信号で目を覚ますため、クライアントPC起動時には「サーバへの再接続に失敗」という
メッセージが出る。
これは起動時に接続できなかっただけで、その数秒後にはサーバへ接続できる。
|

