|
 惂嶌偺庤弴 惂嶌偺庤弴
巊梡偟偨働乕僗偼尒偨栚廳帇偱丄嶌傝偦偺傕偺偼壙奿埲壓丅偄傠偄傠偲旝柇側晹暘偼偁偭偨偑丄巊梡偟偨CPU偺僐僗僩僷僼僅乕儅儞僗偑傛偔丄堄奜偲僴僀僗儁僢僋偱屄惈揑側儅僔儞偵巇忋偑偭偨丅
|

|
僷乕僣偺庢晅
ASUS偺儅僓乕儃乕僪偼僽儖乕偺僸乕僩僔儞僋偑僇僢僐僀僀丅
惷揹婥杊巭戃傪壓偵晘偄偰嶌嬈奐巒丅
|

|
弶傔偵CPU偺庢傝晅偗丅
CPU僜働僢僩偺儗僶乕傪忋偘丄仯儅乕僋傪崌傢偣偰CPU傪嵹偣丄CPU偲僜働僢僩偑姰慡偵偼傑偭偰偄傞偙偲傪妋擣屻丄CPU傪寉偔梷偊側偑傜儗僶乕傪屌掕偡傞丅
|

|
CPU椻媝僼傽儞偼儕僥乕儖昳傪巊梡丅
儕僥乕儖昳偵偼擬揱摫僔乕僩偑揬偭偰偁傞偨傔丄僌儕僗傪揾晍偡傞昁梫偼側偄丅
|

|
僸乕僩僔儞僋偺娫偵捠偭偰偄傞嬥嬶傪僜働僢僩偵堷偭偐偗偰屌掕偡傞丅
|

|
曅懁偼庒姳丄墴偝偊婥枴偵偟偰嬥嬶傪堷偭偐偗丄儗僶乕傪壓偘偰椻媝僼傽儞傪僜働僢僩偵屌掕偡傞丅
|

|
儊僀儞儊儌儕偼儊儌儕僗儘僢僩偺僣儊傪婲偙偟丄儊儌儕傪僗儘僢僩偺峚偵崌傢偣丄僣儊偑搢傟傞傑偱儊儌儕傪墴偟崬傓丅
|

|
僼儘儞僩僷僱儖偺棤偼僗僇僗僇丅
|

|
捠揹僥僗僩
捠揹僥僗僩傪幚巤丅
僼儘儞僩僷僱儖偐傜僷儚乕僗僀僢僠丒儕僙僢僩僗僀僢僠丒僴乕僪僨傿僗僋LED傪儅僓乕儃乕僪偵愙懕丅
|

|
24pin偺庡揹椡偲12v偺揷宆傪愙懕偟丄儌僯僞偲僉乕儃乕僪傕愙懕丅
|

|
崱夞偺儅僓乕儃乕僪偼捠揹偡傞偲LED偑岝傞偨傔暘偐傝傗偡偄丅
|

|
揹尮傪擖傟傞偲丄僷儚乕僗僀僢僠偑愒偔岝傞丅
|
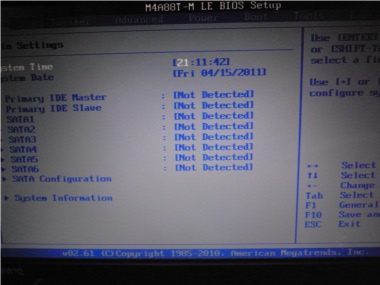
|
婲摦帪偵Delete僉乕傪墴偟偰BIOS傪棫偪忋偘丄CPU傪擣幆偟偰偄傞偐妋擣丅
|

|
僷乕僣偺愝抲偲働乕僽儖愙懕
捠揹僥僗僩偑柍帠偵廔椆偟偨偨傔丄揹尮儐僯僢僩傪働乕僗偵屌掕丅
|

|
儕傾僷僱儖傪偼傔崬傓丅
|

|
儅僓乕儃乕僪傪屌掕偟偰丄儕傾僼傽儞傪愙懕偡傞丅
|

|
岝妛僪儔僀僽偲僴乕僪僨傿僗僋傪屌掕偡傞丅 |

|
彮乆嫮堷側棤攝慄傕壜擻偩偑丄岝妛僪儔僀僽偺壓偵壗傕側偄偨傔丄姼偊偰棤攝慄偵偟側偔偰傕丄梋偭偨僐乕僪偺摝偑偟応強偼偁傞丅
|

|
岝妛僪儔僀僽丒僴乕僪僨傿僗僋傪SATA偱愙懕丅
崱夞偺働乕僗偼岝妛僪儔僀僽偵僇僶乕偑晅偄偰偄傞偨傔丄僪儔僀僽偺屌掕埵抲偑弌夁偓偰偄傞偲丄僩儗僀偺僆乕僾儞儃僞儞偲愙怗偟偰丄儃僞儞偑墴偣側偔側傞丅媡偵丄僪儔僀僽偺屌掕埵抲偑墱夁偓傞偲丄僩儗僀偺僆乕僾儞儃僞儞傪墱傑偱墴偟崬傑側偄偲僩儗僀偑弌偰偙側偄丅
岝妛僪儔僀僽偼壖棷傔傪偟偰丄僇僶乕偺儃僞儞偺墴偟嬶崌傪妋擣偟側偑傜挷惍丅
|

|
嵟屻偵働乕僗僼傽儞傪庢傝晅偗傞丅
僼傽儞偵偼嵍恾偺傛偆偵丄僼傽儞偺夞揮曽岦偲晽岦偒偑栴報偱婰偝傟偰偄傞丅
傑偨丄乽儕僽桳乿乽儕僽柍乿偑懚嵼偟丄儕僽偲偼僱僕巭傔傪偡傞寠偑摏忬偐丄摏忬偱側偄偐偺堘偄丅
儕僽桳傝偼屌掕偡傞僱僕傕挿偔丄僼傽儞傪偟偭偐傝偲屌掕偱偒丄儕僽柍偟偼僥乕僷乕僱僕偱庤寉偵屌掕偱偒傞丅
晽岦偒傪妋擣偟偰僒僀僪僷僱儖偵屌掕偡傞丅
|
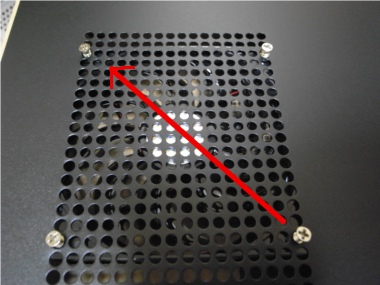
|
僥乕僷乕僱僕偱偺僼傽儞庢傝晅偗偼寢峔屌偄丅
僥乕僷乕僱僕偵尷傜偢丄儃儖僩偱偺屌掕偼壖棷傔傪偟偰丄懳妏偵掲傔忋偘偰偄偔丅
|

|
僼傽儞傪屌掕偟偨傜儅僓乕儃乕僪偵愙懕丅
儅僓乕儃乕僪忋偱乽CHA_FAN乿傗乽SYS_FAN乿偲昞婰偝傟偰偄傞僐僱僋僞偵愙懕偡傞偲丄僼傽儞偺夞揮悢偑儅僓乕儃乕僪偱惂屼壜擻偵側傞丅
|

|
椻媝偑庛偄働乕僗偺偨傔丄働乕僗僼傽儞偼尒偨栚偩偗偱偼側偔丄幚梡惈傕崅偄丅
|

|
惷壒惈傪鎼偭偨働乕僗僼傽儞偩偑丄偝偡偑偵怺栭偵側傞偲晽愗傝壒偑庒姳帹偵晅偔傕偺偺丄僷僜僐儞傜偟偐傜偸尒偨栚偼堄奜偲崅媺姶偑偁傞丅
僄傾乕僼儘乕偼120mm偺働乕僗僼傽儞偑媧婥丄80mm偺儕傾僼傽儞偲揹尮儐僯僢僩偺僼傽儞偑攔婥偺偨傔丄嬐偐偵晧埑丅
|

