|
 インストール インストール
attachments.meは前述のようにグーグルアカウントでログインすることで、Gmailの添付ファイルがサムネイルで表示され、ブラウザから各オンラインストレージにアップできるため、アプリケーションをインストールする必要はない。
ただ、Google Chromeにattachments.meの機能拡張を適用することで使い勝手が非常に向上するため、attachments.meを使用する場合はChromeまたはFirefoxとの併用を推奨。
|
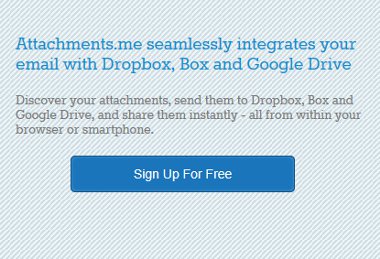
|
Google Chrome・Firefox以外のブラウザを使用する場合
Google ChromeまたはFirefox以外のブラウザでAttachments.meのサイトにアクセスすると左図のような表示になる。
「Sign Up For Free」をクリック。
※Chrome・Firefoxを使用する場合は次項目を参照
|
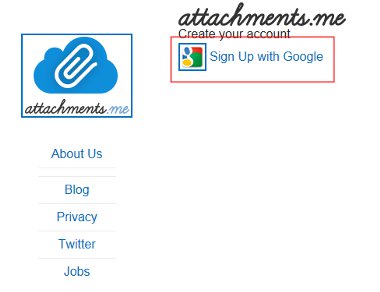 |
左図赤枠部分の「Sign Up with Google」をクリックし、各オンラインストレージと関連付けをするGmailのGoogleアカウントを入力する。
|
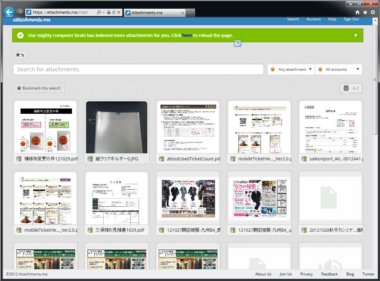 |
ブラウザ上にサインインしたGmailの添付ファイルが一覧で表示される。Jpegなどの画像ファイルとPDFはサムネイル表示になり、それ以外のファイルはファイルのアイコンと名称のみが表示される。
|
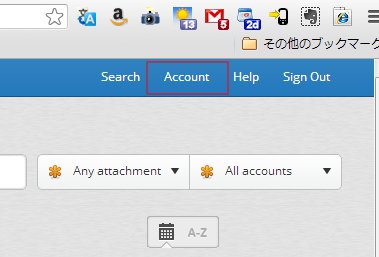 |
Dropboxなどのオンラインストレージとattachments.meの関連付けを行うため、左図赤枠部分の「Account」をクリック。
|
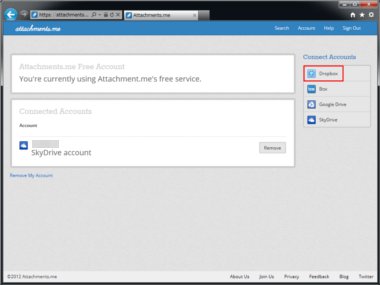 |
attachments.meはDropbox・Google Drive・SkyDrive・Boxと関連付けが可能で、関連付けを行うためには左図赤枠部分で対象のオンラインストレージをクリックする。
左図はSkyDriveに関連付けを行ったもの。関連付けを解除するには「Remove」をクリックするだけである。
|
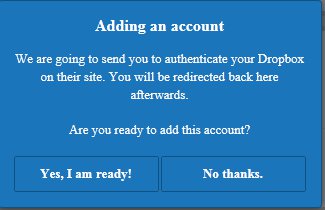 |
左図はDropboxをクリックした際に出るメッセージ。
「アカウントを追加しますか?」という内容なので、「Yes,〜」をクリック。
|
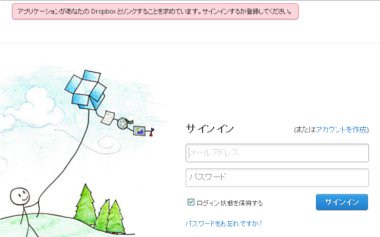 |
関連付けを行うオンラインストレージのページに飛ぶのでサインインする。
|
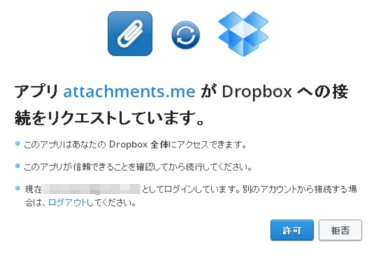 |
サインインすると左図のように再度許可を求める画面になるので「許可」をクリック。
これでオンラインストレージとattachments.meの接続が完了。
|
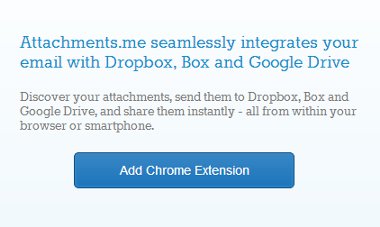 |
Google Chrome・Firefoxを使用する場合
Google Chromeでアクセスすると左図のように「Add Chrome Extension」と表示される。※Firefoxも同様
ChromeにAttachments meの機能拡張をインストールするので、「Add Chrome Extension」をクリックする。
|
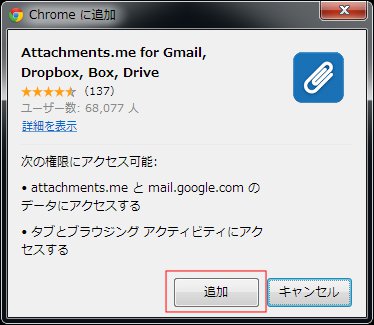 |
左図のようなメッセージがでるので、左図赤枠部分の「追加」をクリックする。
Firefoxの場合は作者情報未検証のアドオンとして警告がでるので、無視してインストールする。
|
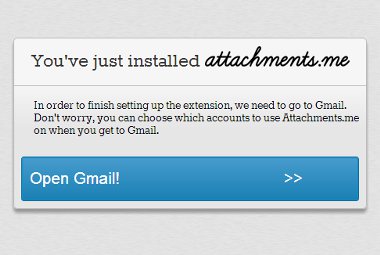 |
空白の新規タブが開き、しばらくすると左図のようにAttachments.meがGmailを開くようメッセージを出すので、「Open Gmail!」をクリック。
|
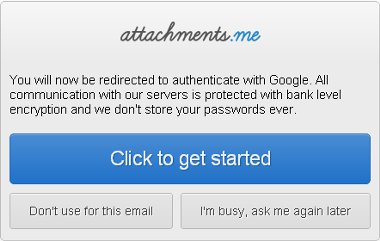 |
次にAttachments.meとGmailを関連付けるため、左図のようなメッセージが表示されるので、「Click to get started」をクリック。
|
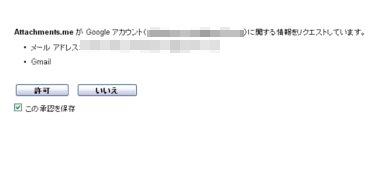 |
新規タブが開き、attachments.meがGoogleアカウントの情報取得のリクエストしている旨をChromeが知らせてくれるので、「この承認を保存」にチェックを入れ、「許可」をクリックする。
クリックすると空白のページになり、いつまで待っても何のアクションも起こらないので、そのままタブを閉じ、再度「Click to get started」のタブに戻って、「Click to get started」をクリックする。
|
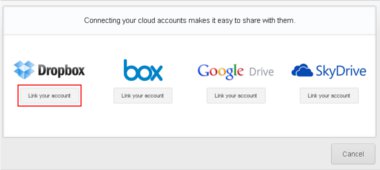 |
Gmailと連携をとるオンラインストーレジの「Link your account」をクリックする。
※予め各オンラインストレージのアカウントを取得していることが前提。
|
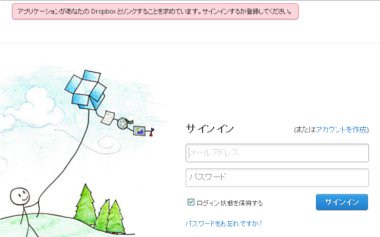 |
「Link your account」をクリックすると該当のオンラインストレージサービスのページに変わるので、attachments.meと関連付けを行うためにオンラインストレージにサインインする。
左図はDropbox。
|
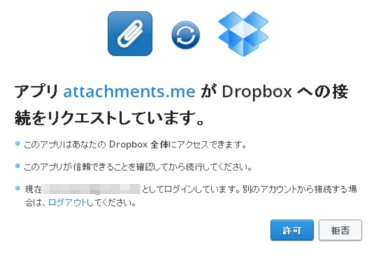 |
サインインすると左図のように再度許可を求める画面になるので「許可」をクリック。
これでオンラインストレージとattachments.meの接続が完了。
|
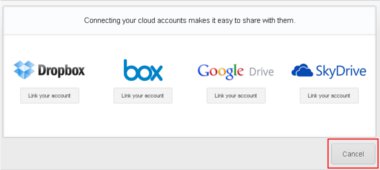 |
引き続き他のオンラインストレージと接続設定を行う場合は、該当の「Link your account」をクリック。
終了する場合は「Cancel」をクリック。
|
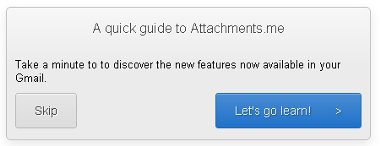 |
クイックガイドを見るなら「Let's go leam!」を、見ない場合は「Skip」をクリック。
|
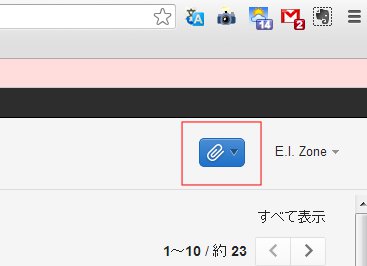 |
Gmailに左図赤枠部分のクリップアイコンが出ていればattachments.meのインストールが完了。
ち
なみにChromeはグーグルアカウントを使用すると複数のPCで機能拡張やブックマークなどが同期されるが、attachments.meの場合は同期
が開始するとメッセージが表示され、「Click to get started」をクリック後、クイックガイドをスキップすると使用可能になる。
|

