|
 設定 設定
Otixoはアプリケーションをインストールするのではなく、ブラウザを使用して利用するので、PCではシステム要件は特に無い。
|
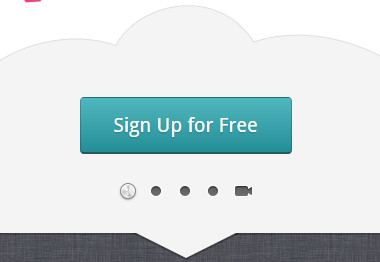
|
アカウントの作成
トップページにある「Sign Up for Free」をクリック。
|
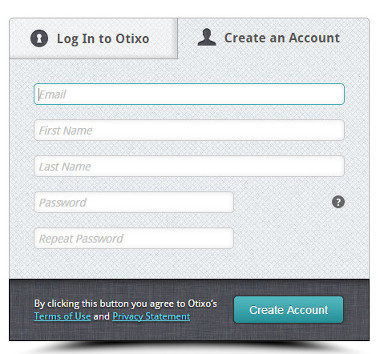
|
「Create an Account」のタブが開くので、上から順に
・メールアドレス
・名
・姓
・任意のパスワード
・パスワード再入力
を入力して「Create Account」をクリック。
|
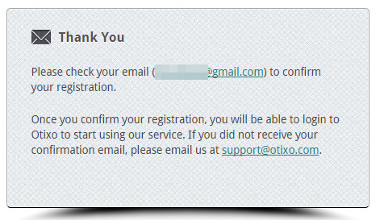
|
登録したアドレス宛に確認メールが送信される。
|
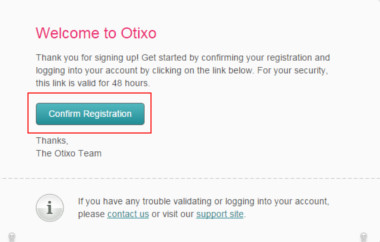
|
左図のようなメールが着信するので、赤枠部分の「Confirm Registration」をクリック。
この登録確認メールの有効期限は48時間なので、有効期限を過ぎた場合は再度アカウントの取得から行う必要がある。
|
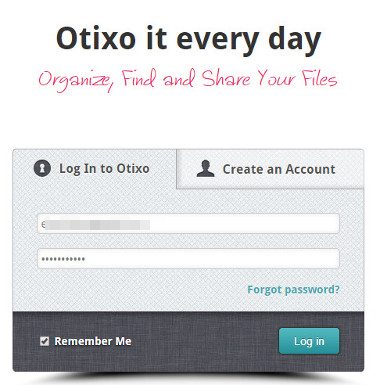
|
メールの「Confirm Registration」をクリックするとブラウザが起動し、Otixoのログインページが表示されるので、ID(メールアドレス)とパスワードを入力してログイン。
|
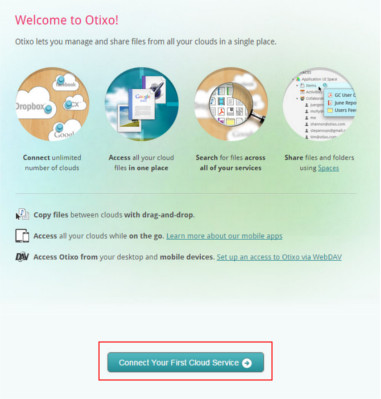
|
オンラインストレージの登録
初回ログイン時には左図のようなウエルカムページが表示されるが、表示されるまでに若干時間がかかるので、表示されるまで待つ。
ページが表示されたら「Connect Your First Cloud Service」をクリックして、Otixoにオンラインストレージの登録を行う。
無論、オンラインストレージの登録は後からいくらでも追加、修正できる。
|
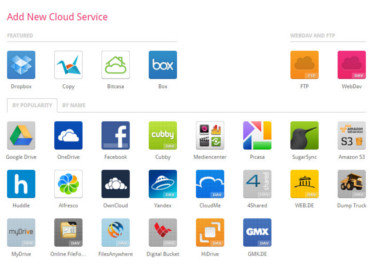
|
Otixoに登録可能なオンラインストレージサービスが一覧表示される。
さすがに日本国内で展開しているローカルなオンラインストレージは無いが、DropboxやOneDrive、GoogleDrive、SugarSync、box、Bitcasaなどメジャーなサービスは網羅している。
登録するオンラインストレージのアイコンをクリック。
|
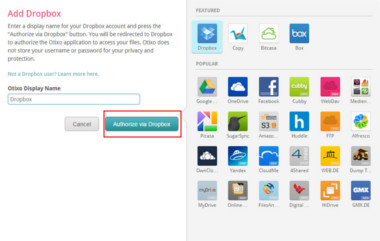
|
登録するオンラインストレージサービスの表示名を変更することも可能。
初期値はサービス名になっている。
表示名を確認して「Authorize via ◯◯◯」をクリックしてOtixoとオンラインストレージサービスの関連付けを行う。
|
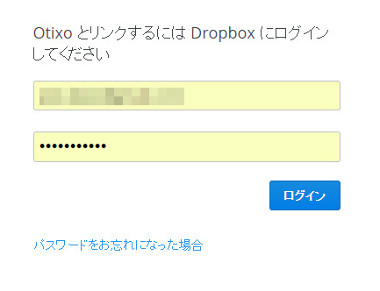
|
登録するオンラインストレージへのログインを求められるので、それぞれのオンラインストレージサービスのIDとパスワードを入力してログインする。
|
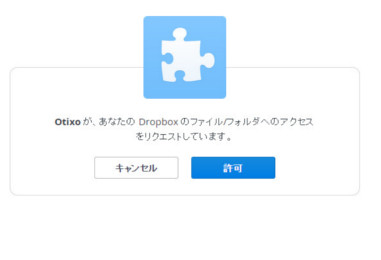
|
ログインするとオンラインストレージ側からOtixoのアクセス要求に対する処理を訊いてくるので「許可」をクリック。
これで登録完了。
|
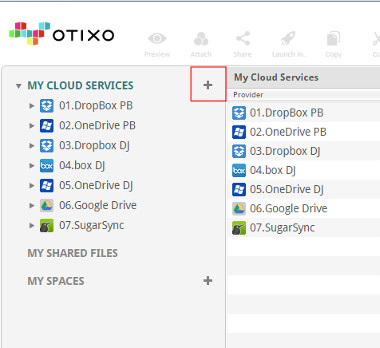
|
続けてオンラインストレージを追加する場合は、左図赤枠部分の「+」をクリックし、上記の手順を繰り返し行う。
|
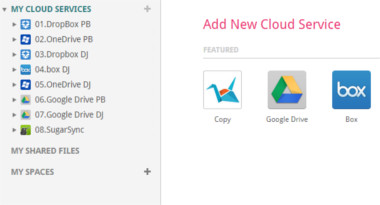
|
同一サービスの複数登録と注意点
OtixoではDropboxやOneDriveなど同一サービスを複数登録できるが、SugarSyncに限っては登録できるのは1アカウントになっている。
Dropboxについては2つめを登録する際、新規タブですでに登録されているDropboxのアカウントで、Dropboxにログインしてからログアウト。その後に2つめのアカウントを登録するよう注意書きがある。
ただ、ログアウトせず普通に追加しても特に支障はなかった。
Google Chromeにログインしているアカウントとは別のアカウントでGoogleDriveを追加する場合は、Chromeでログアウトして新たに登録するGoogleDriveのアカウントでログイン後、Otixoに登録する。
|
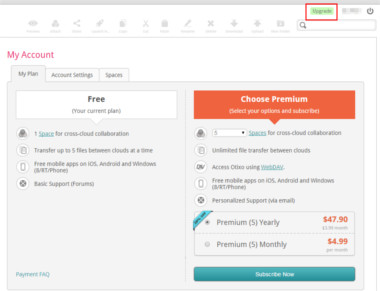
|
WebDAVによるネットワークドライブの登録 (有料)
Otixoは有料サービスにアップグレードするとWebDAVを使用することが可能になる。
WebDAVはWeb-based Distributed Authoring and
Versioningの略で、サーバ上にあるファイルを直接、削除・移動・コピーするもので、ネットワークドライブとして登録すると、オンラインストレー
ジをローカルディスクのような感覚で使えるようになる。
但し、WebDAVは当然ながらオンライン環境が大前提で、処理が通信速度に大きく依存するため、実際に使用した感じではメリットはほとんど感じられなかった。
有料バージョンにアップグレードするには、左図赤枠部分の「Upgrade」をクリックし、年払いか月払いを選択後、「Subscribe Now」をクリック。次ページでクレジットカードの登録を行う。
|
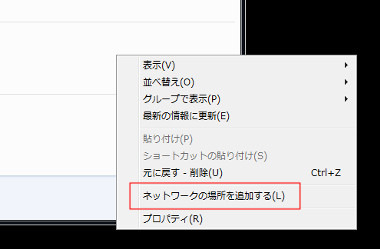
|
Otixoを有料バージョンへアップグレードしたら、「コンピュータ」を開き、「ハードディスクドライブ」や「リムーバブル記憶域があるデバイス」が表示された状態にし、空白部分を右クリックして左図のメニューから「ネットワークの場所を追加する」を選択。
もしくは「コンピュータ」を開いた状態で、上部にある「ネットワークドライブの割り当て」をクリックする。
|
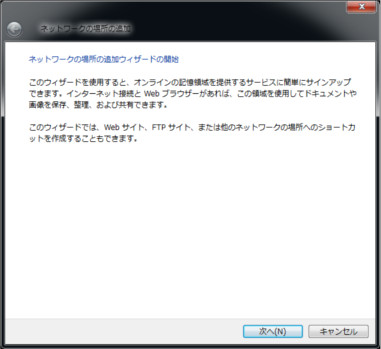
|
ウィザードが起動するので「次へ」。
|
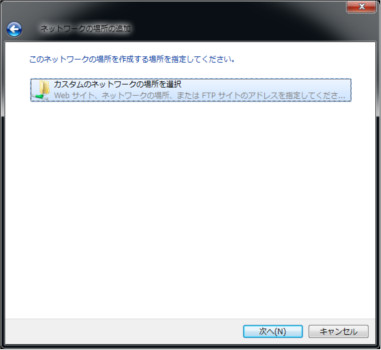
|
「カスタムネットワークの場所を選択」を選択して「次へ」。
|
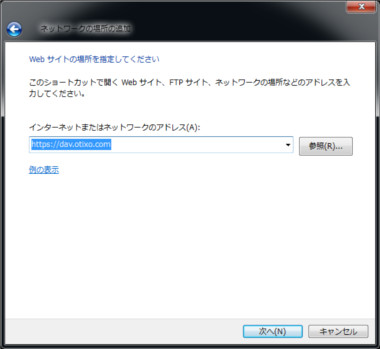
|
インターネットまたはネットワークアドレスの箇所に
https://dav.otixo.com
と入力して「次へ」。
|
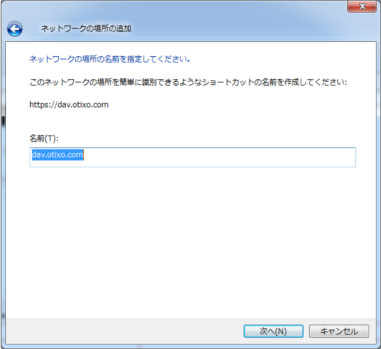
|
作成するショートカットの名前を訊かれるので、取り敢えず初期値のまま「次へ」。
|

|
最終確認画面で「次へ」をクリックすると、ネットワークドライブが追加される。
追加されたドライブを開くとIDとパスワードを訊いてくるので、OtixoのIDとパスワードを入力する。
追加されたネットワークドライブは通常のローカルディスクと同様に操作できるが、ファイルの直接編集はほとんど出来ないと思ったほうが良い。
ファイルを編集する場合はデスクトップなどにコピーして行った方が良いが、ネットワークドライブからドラッグ・アンド・ドロップでのコピーは、ファイルの大きさにもよるが非常に時間がかかるので実用的ではない。
Otixo
が推奨しているWebDAVの専用ソフト「NetDrive」や「WebDrive」を使用すると使い勝手も異なってくるのかもしれないが、いずれも有料
でそれぞれソフトを起動した状態で操作することになるので、OtixoでのWebDAV使用は実用レベルでメリットがほとんどない。
|
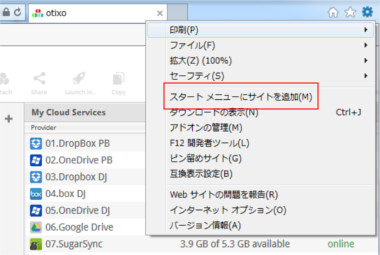
|
各ブラウザでの登録
WebDAVを利用して快適に使えたら全く問題はないが、上述の通り実用レベルではないため、ブラウザ上での操作になるが、毎回ブラウザを起動してOtixoにアクセスするには非常に手間。ただ、IEにもChromeにもサイトをアプリとして登録する機能がある。
手順は簡単で、IEの場合はOtixoにログインした状態で、右上にあるギヤのアイコをクリックし、左図赤枠部分の「スタートメニューにサイトを追加」を選択。
Windows8を使用している場合は「ピン留めサイト」にしてもOK。
|
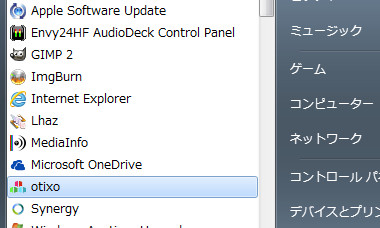
|
スタートメニューの「全てのプログラム」にOtixoが追加されるので、Otixoを選択して右クリックメニューを出し、ショートカットを作成。
作成したショートカットはデスクトップに置くも良し、Free Launch Barなどのランチャーに登録するのも有り。
|
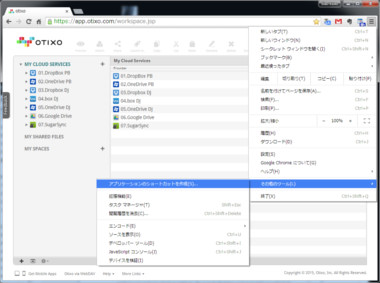 |
Google Chromeの場合は、Otixoにログインした状態で、右上にある三本線のアイコンをクリックし、「その他のツール」→「アプリケーションのショートカットを作成」を選択。
|
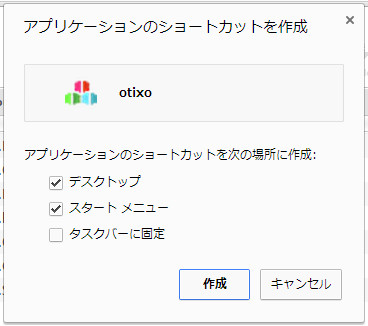
|
ショートカットを作成する場所にチェックを入れて「作成」をクリック。
これでOtixoに直接アクセスが可能になる。
|
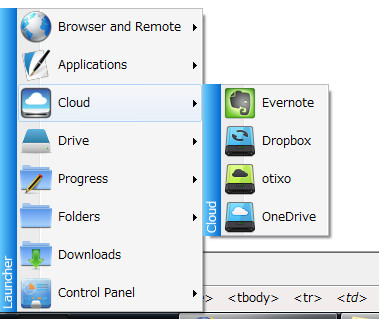
|
左図はChromeで作成したショートカットをFree Launch Bar に登録した状態。
|

