|
 Windows Media Center Windows Media Center
リビングでも自室でもリモコンでPCを操作して「手軽に映画鑑賞」できる環境を実現するため、Windows
Vista以降に標準搭載されているWindows Media
Center(WMC)を利用し、ISOイメージファイルをWMCに認識させるプラグインを導入する。
Windows Media Centerの利用した地デジ録画はこちら
地
デジを視聴しなければPCにテレビキャプチャーは必要ない。単に動画ファイルをネットワーク上で共有するだけなら、WHS2011を搭載したサーバ機、も
しくはマルチメディア機能があるNASと、同一のネットワーク上にMedia Centerを搭載したPCがあればOK。
※WHS2011はDLNAにも対応しているのでDLNA対応製品を使用の場合は直接接続が可能らしい。
ネットワーク環境は当然ながら無線よりも有線の方が安定する。通常のインターネット接続などでは気にならない一瞬の速度低下が、映画などでは顕著に現れてしまう。特にシリアスな場面で速度が低下すると興ざめ物。
再生するのがMP4やWebMのように比較的軽いものなら無線でも問題ないが、ISOファイルのようにガッツリ重いファイルの場合は有線環境がオススメ。
|
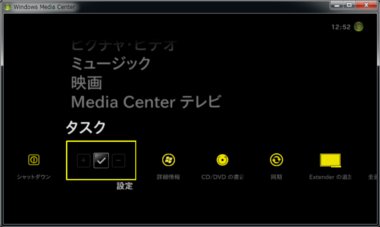
|
Media Centerの設定
初めにMedia Centerにネットワーク上にあるISOファイルや動画ファイルが入ったフォルダを認識させる。
Media Centerを立ち上げたら「タスク」の設定を選択。
|
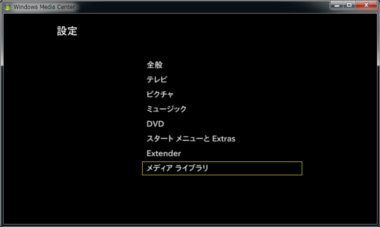
|
メディアライブラリを選択で「次へ」。 |
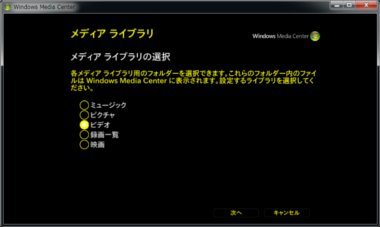
|
ビデオを選択で「次へ」。
|
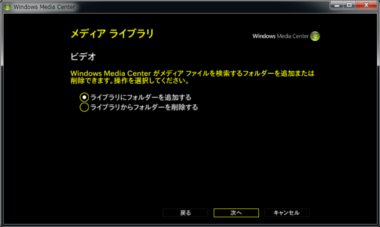 |
「ライブラリにフォルダーを追加する」を選択して「次へ」。 |
 |
「このコンピューター上」を選択するが、ここではネットワーク上(サーバ)の共有フォルダがネットワークドライブに割り当てされていることが前提になる。
ネットワークから共有フォルダが見えているなら割り当てを行ったほうが便利。
ネットワークドライブの割り当てに関してはこちらを参照。
|
 |
ローカルドライブと一緒に割り当てたネットワークドライブが一覧で表示されるので、動画を格納しているフォルダを選択する。
サーバを使用しない場合は、ISOファイルが保存されているローカルのフォルダを指定する。
左図ではネットワークドライブに割り当てられた「Media」ドライブ内の「映画」フォルダを選択している。
|
 |
変更の確認を確認して「完了」。
|
 |
メインメニューから「ピクチャー・ビデオ」の「ビデオライブラリ」を選択すると、左図のように先ほど指定した「映画」フォルダが表示される。
|
 |
「映画」フォルダの中は左図のようにサブフォルダでカテゴリー分けしているのだが、それも正しく認識されている。
|
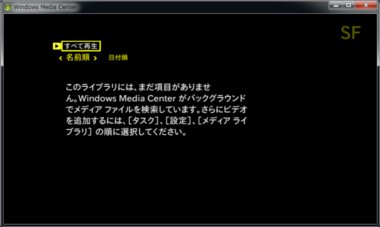 |
更にサブフォルダーを開くと左図のように「項目がない」という表示になるので、一旦ここでWMCを終了。
このSFフォルダにはすでにISOファイルが80個ほど入っているのだが、WMCはISOファイルを認識しないので左図のようにファイルが無いようなメッセージが出る。
これはISOファイルに限らず、MKVのようにWindowsに標準搭載されていないコーデックの動画ファイルは同様に認識されない。
|
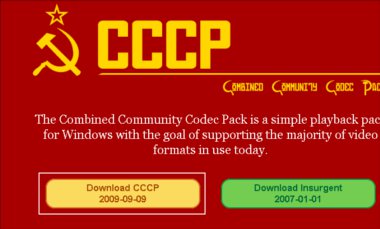
|
コーデックパックのインストール
取り敢えずメジャーな動画コーデックをインストールしておく。
コーデックパックCCCPのインストールについてはこちら
|
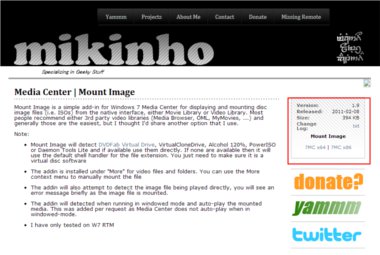 |
Mount Imageのインストール
WMCでISOイメージファイルを認識させるためのプラグイン(機能拡張プログラム)。
MikinhoさんのMount Imageダウンロードページ
上記のMikinhoさんのサイトから、左図赤枠部分に「7MC x64」と「7MC x86」というリンクがあるので、使用している環境が64Bitなら「x64」、32Bitなら「x86」をクリックしてインストーラーをDLする。
ちなみに開発者のテスト環境はWindows7のみなのでWindows8での動作は未検証。Vistaでは動作すると思われる。
|
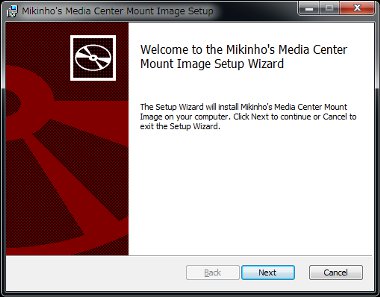 |
DLしたインストーラーを起動するとセキュリティ警告が出るので「実行」。
そのまま「Next」をクリック。
|
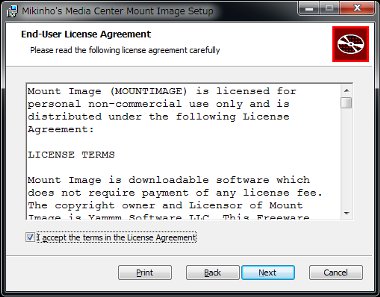
|
エンドユーザーライセンスが表示されるので「I accept 〜」にチェックを入れて「Next」。
|
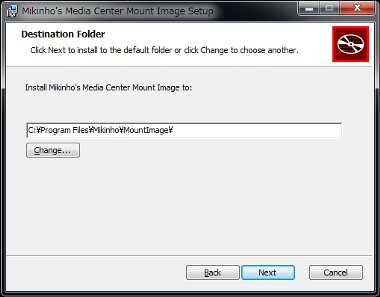 |
インストール先を指定して「Next」。
|
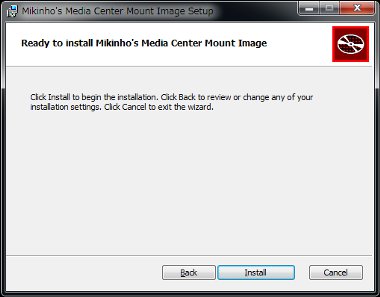 |
「Install」をクリックするとMikinho's Media Center Mount Imageのインストールが開始する。
|
 |
再度WMCを立ち上げて先ほどのSFフォルダを開くと左図のようにファイルが表示されている。
ただ、この状態では単にWMCにISOファイルを認識させただけで、ISOファイルが再生できるわけではない。
ISOファイルを再生するためには仮想ドライブのインストールが別途必要になるので、再度ここでWMCを終了。
|
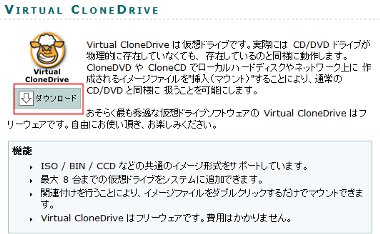 |
Virtual Clone Driveのインストール
ISOイメージファイルをマウントするためVirtual Clone Driveをインストールする。
Virtual Clone Driveのインストールについてはこちら。
|
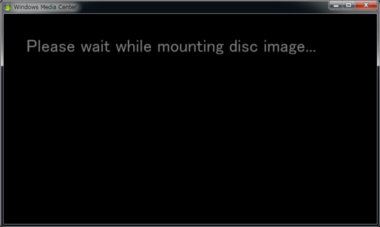 |
ISOファイルの再生
Virtual Clone DriveをインストールしたらWMCを起動し、再度ビデオライブラリを開いて、表示されているISOファイルを選択すると、左図のように表示される。
|
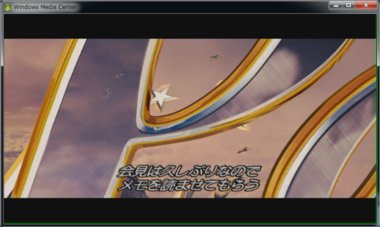 |
DVDディスクを再生するのと同様、自動的に動画が再生される。
WMCをリモコン操作する場合も再生したいファイルを選択して「OK」ボタンを押すだけなのだが、初回マウント時のみ自動再生されずにビデオライブラリに戻ってしまう。
これは自動再生されないだけでISOファイルはマウントされているため、メニューの「映画」から「DVDの再生」を実行すると再生が開始する。
この現象は起動後の初回マウント時にのみ発生するのだが、リモコン操作が原因なのか、他の問題があるのか不明。
|

